Hello,
Ce n’est pas une blague ! Microsoft propose l’installation de plusieurs distribution Linux à l’intérieur de Windows 10. Pourquoi faire ? Et bien, si comme moi vous avez besoin de faire quelques opérations basiques comme vous connecter en SSH sur un serveur et que l’utilisation de PuTTY vous ennuie et que vous trouvez que c’est tellement plus simple et naturel sur un CLI Linux alors ça peut être carrément bien utile ! Il y a bien entendu très probablement moult raisons d’installer un GNU/Linux dans un Windows sans passer par VirtualBox ou Docker mais là tout de suite, j’en ai aucune idée…
Les étapes à suivre pour installer et exécuter Linux dans Windows 10
Attention, Microsoft permet l’installation d’une distribution Linux sans interface graphique (GNOME, MATE, etc..). Si vous souhaitez avoir un vrai bureau, orientez vous sur une machine virtuelle (à l’aide de VirtualBox (tutoriel) par ex).
Activer le Subsystem Linux :
Lancer le « PowerShell » de Windows en tant qu’administrateur
![]()
entrez la commande suivante : Enable-WindowsOptionalFeature -Online -FeatureName Microsoft-Windows-Subsystem-Linux
Vous devriez avoir une fenêtre comme ça :
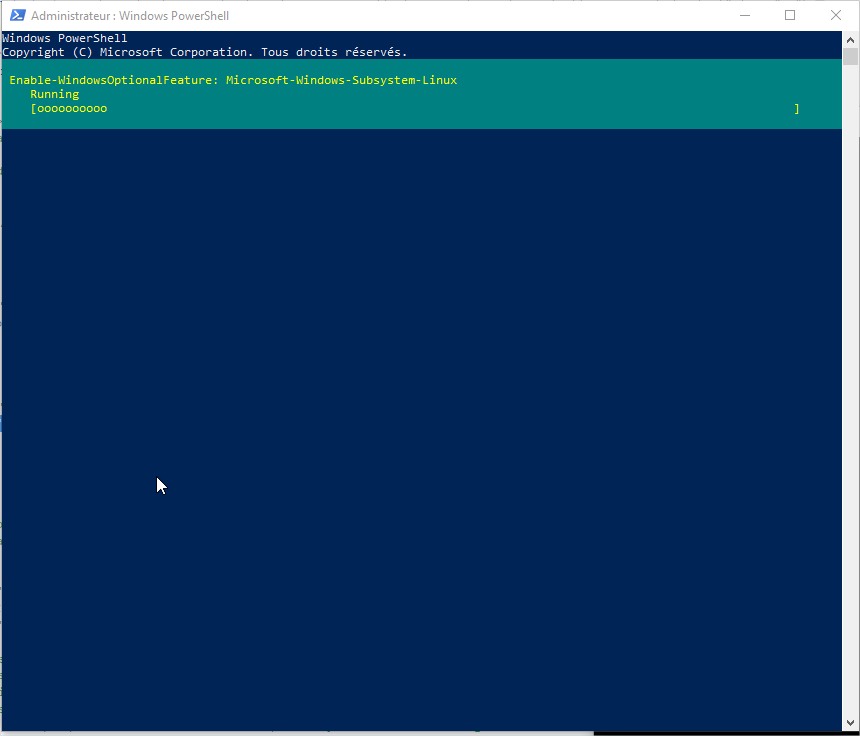
Redémarrez votre ordinateur
Choisissez votre distribution Linux
Allez dans le Microsoft Store et tapez « Linux », on vous invitera à voir tous les Linux que propose le Store de Microsoft
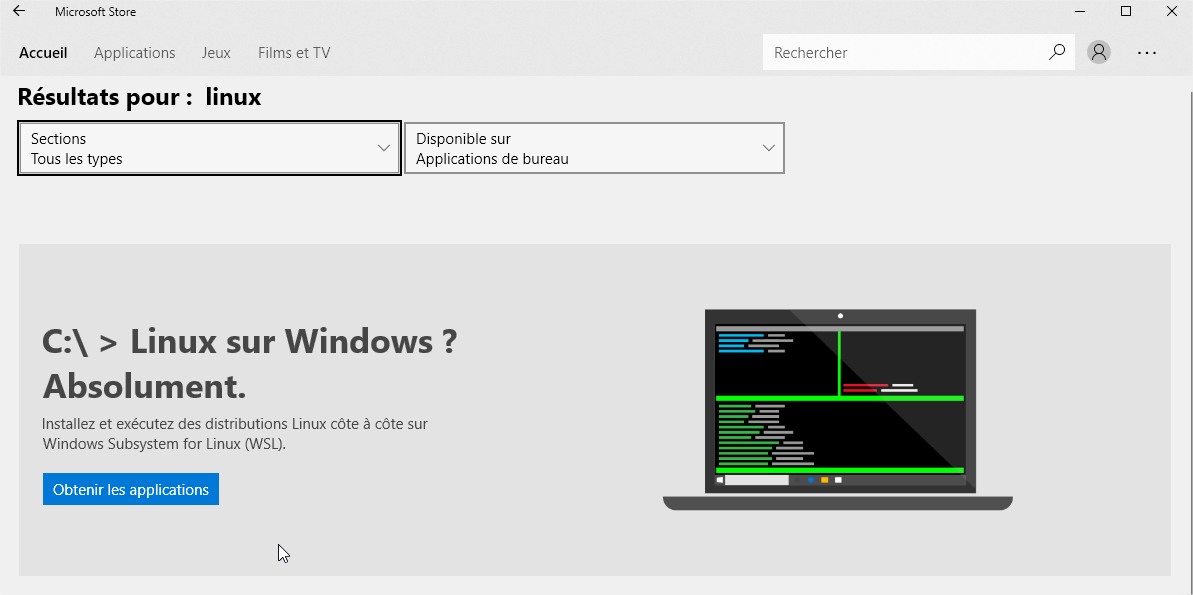
On vous proposera plusieurs distributions dont : Ubuntu, Kali, Debian ou encore OpenSUSE et SUSE Linux Enterprise Server (!?!)
Personnellement j’ai l’habitude d’Ubuntu et Debian, donc je prends Ubuntu
On clique sur « Obtenir » et une fois que c’est fait on a plus qu’à lancer notre système Linux !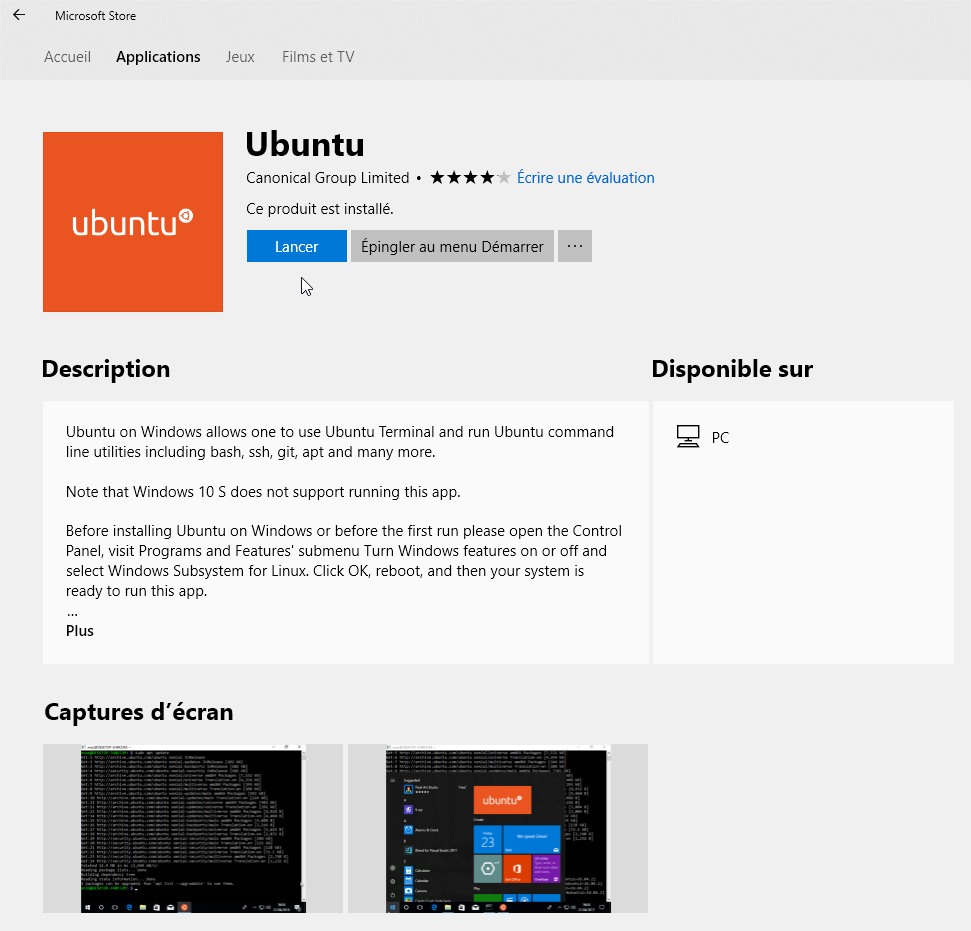
Un CLI s’ouvre et vous demande de patienter :
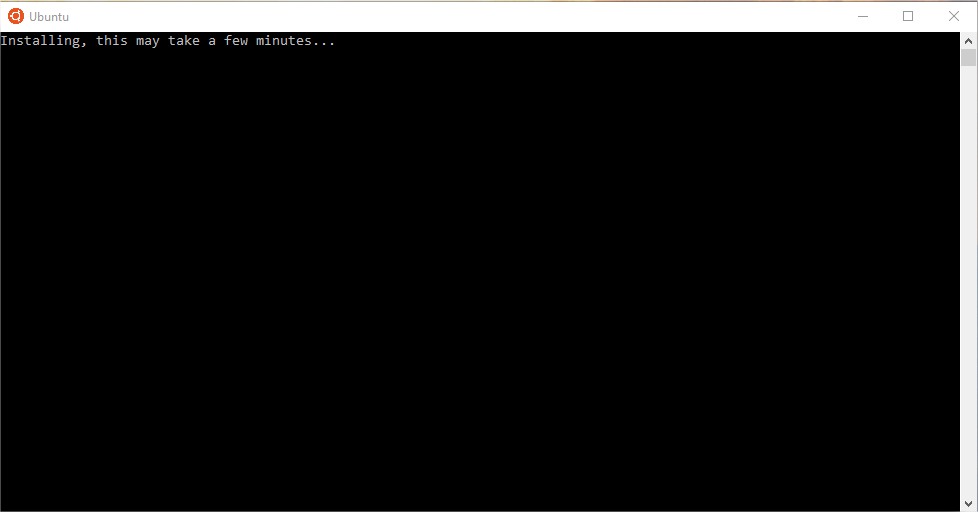
Après un certain moment (près de 10 min pour moi), Linux vous demandera un nom d’utilisateur :

Puis un mot de passe pour votre session Linux :
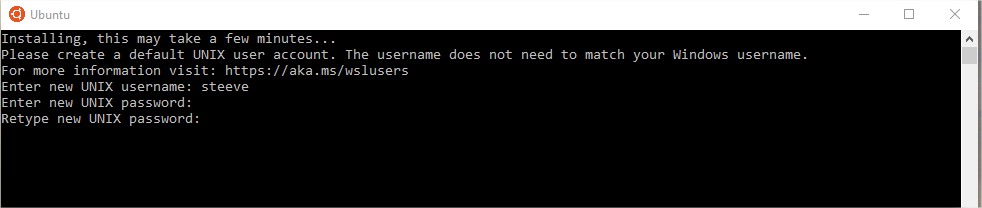
Et voilà votre session Ubuntu Linux sous Windows prête à être utilisée :
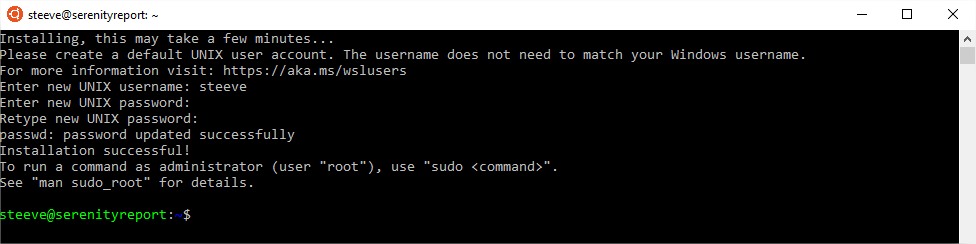
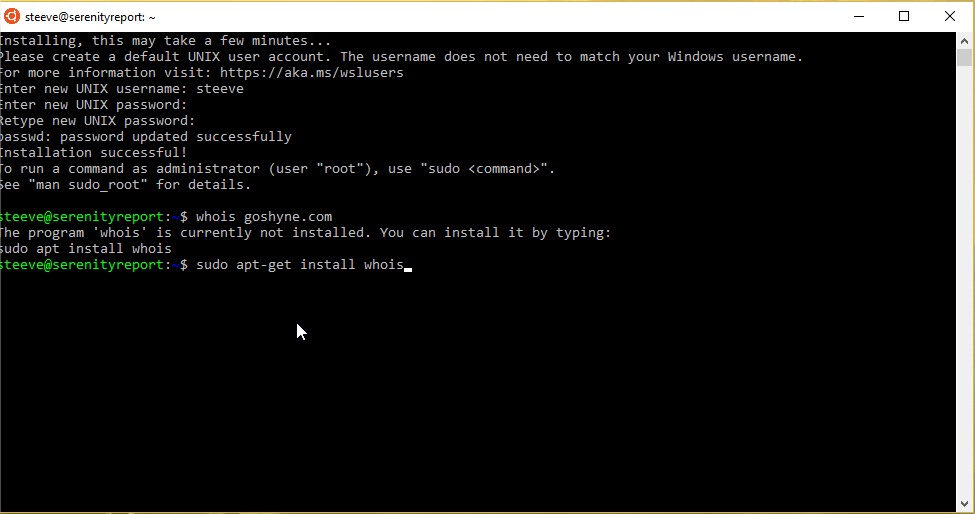
Amusez-vous bien !
